
- #KINDLE JW LIBRARY APP NOT WORKING APK#
- #KINDLE JW LIBRARY APP NOT WORKING INSTALL#
- #KINDLE JW LIBRARY APP NOT WORKING UPDATE#
- #KINDLE JW LIBRARY APP NOT WORKING ANDROID#
The only option you have got at the end is to perform a factory reset. It is time to drop the bomb in order to get rid of the annoying error message.
#KINDLE JW LIBRARY APP NOT WORKING APK#
So, make sure you are downloading the APK file from a trusted site like which verifies the legitimacy of every package before publishing it. Note: It is not advisable to download APK packages from 3rd Party stores or sites. So, in order to get rid of the “ Unfortunately, has stopped” error message, you can also try installing an older version of the app by downloading the APK package. Sometimes updating an app fixes the issue but on the contrary, sometimes it makes it worse.
#KINDLE JW LIBRARY APP NOT WORKING INSTALL#
Method #4: Install an older version of the App

#KINDLE JW LIBRARY APP NOT WORKING UPDATE#
On the off chance, if there is an update available for the app at the Google Play Store, consider updating it. Reinstalling may not be much different than clearing the app’s data, but it seems to work most of the time. If none of the above methods mentioned worked for you, you can try uninstalling and install the app again to see whether the error “ Unfortunately, has stopped” still shows or not. Method #3: Reinstall or Update the application If the app required user’s authentication, then it will ask you to re-enter your credentials in order to sign in again. Simply, click on “ CLEAR DATA“.įinally, re-launch the application. Step #5: Now, you will find two options as – “ CLEAR DATA” and “ CLEAR CACHE“. Steps to clear App data and fix “Unfortunately, has stopped” error So, if you do not have a backup of the app’s data or if it does not reside in the cloud, perform a backup of the required data. Note: Clearing the data would delete all your app’s data, information, and reset the settings of the app. If clearing the cache did not work, then, this time, you need to reset the app in order to fix the error.

If it still persists, follow the next method. You may have possibly fixed the “ Unfortunately, has stopped” error. The first option (Clear Data) serves a different purpose that we will cover in the next method.Īfter you have successfully cleared the cached storage data, re-launch the app and try doing the same thing which caused the error. Step #3: Scroll down to find the desired app and click on it. Step #2: Scroll down and look for “ Apps” as shown in the image above.
#KINDLE JW LIBRARY APP NOT WORKING ANDROID#
Step #1: Open the Settings app on your Android device. Steps to clear the cache and fix “Unfortunately, has stopped” So, if you clear the cached data for an app, there is a possibility that the issue should be fixed.
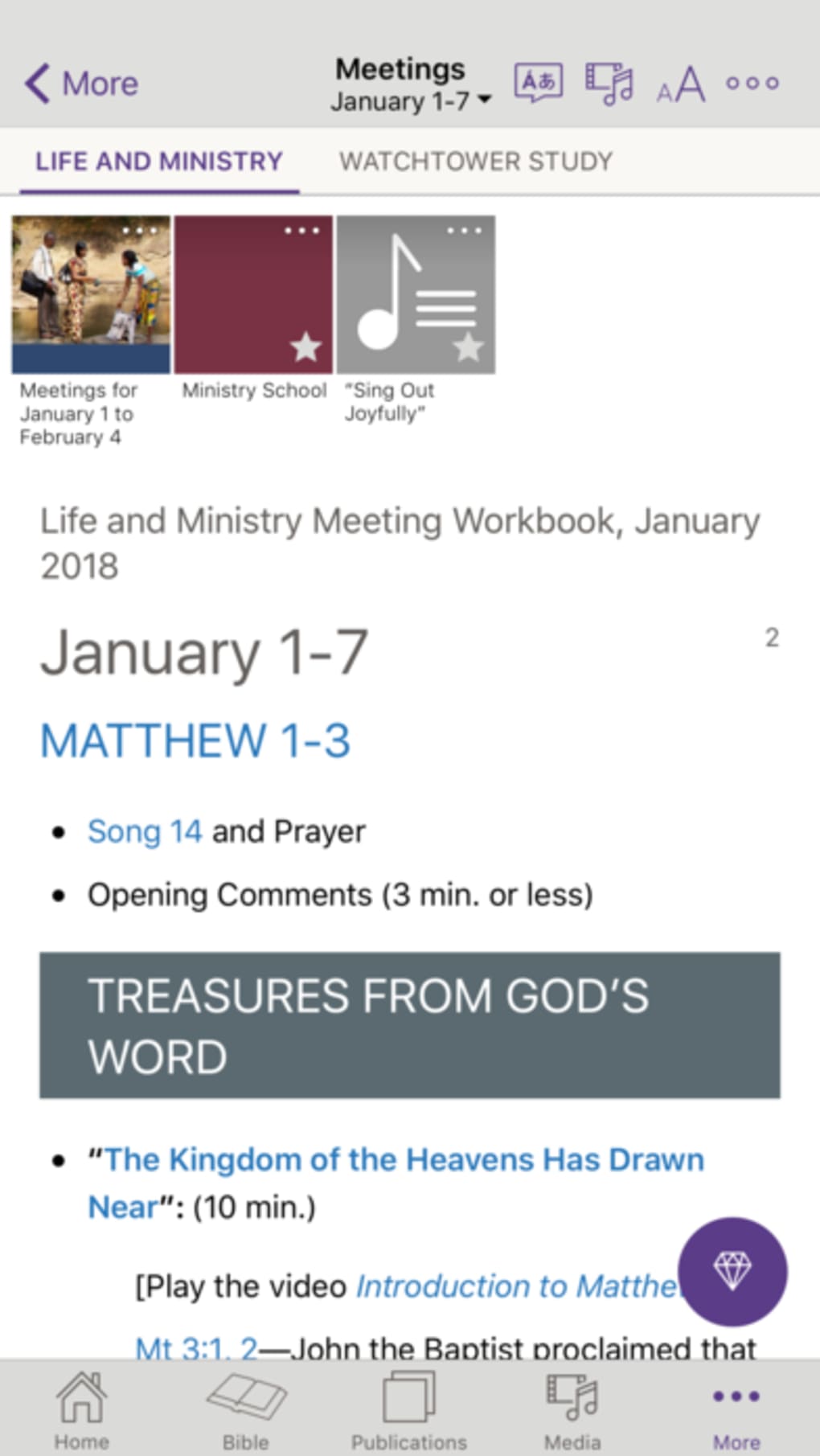
The cache is the fastest available storage option available to the developer or the OS. Method #1: Clear the Cache & Try AgainĪ cache is a storage location where data which is accessed repeatedly is stored. When you encounter an error that says – “ Unfortunately, has stopped“, the user gets frustrated! Maybe the user was in the middle of doing something important and now that the application forcefully stopped, everything is literally gone! The user has to re-launch the app and start over again! So, in this article, we have compiled a list of methods that you can try to fix Unfortunately, has Stopped error. When everything works fine on an Android device, it is a good sign for the user experience.


 0 kommentar(er)
0 kommentar(er)
